Handling Digilab / Varian .BSP Multi-Spectral Files
The .BSP file extension is associated with spectral data files from Digilab and Varian. Digilab was acquired by Bio-Rad Laboratories in 1978. Varian then acquired Digilab in 2004, and Varian was sold to Agilent in 2009. The long availability in the market of these FTIR instruments means there has been a lot of data collected over the years.
The .BSP format is a dead-end, so there is a need for the ability to convert spectra contained in .BSP files to file formats supported by modern software. Peak Spectroscopy Software is optimized to support this conversion.
The .BSP file format is a 'multifile', meaning that a single file contains many spectra. In addition, .BSP files can contain multiple datatypes. For example, a .BSP file may contain interferograms, singlebeams, transmittance, and absorbance data. It is not unusual for a .BSP file to contain all the spectra collected in an experiment or analysis, or all the spectra collected over a day.
This tutorial explains how to load and view a multifile, and how to save the spectra in the multifile to a different file format.
Loading a .BSP multifile
This tutorial uses this datafile named 'ipa.ac-atr-znse.bsp' which you can download.
In Peak, launch the Preview Dialog from the File menu. Navigate to the folder where the .BSP file resides. Click on the file and the list will be expanded, showing the individual spectral the file contains.
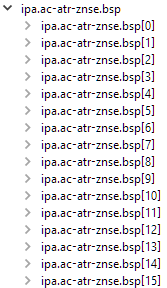
The multifile will be expanded in the file tree, and the first spectrum in the multifile will be displayed in the preview window. In this case, it is a Background Singlebeam.
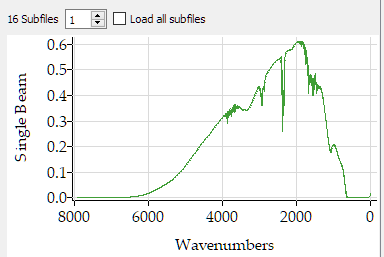
Above the spectral preview display are these controls:
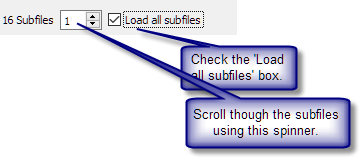
Check the box that says 'Load all subfiles' and then click the Open button. You could also use the mouse to multi-select, with the shift key and control key to selectively load particular spectra from the multifile.
All the spectra in the multifile are displayed in a workspace.
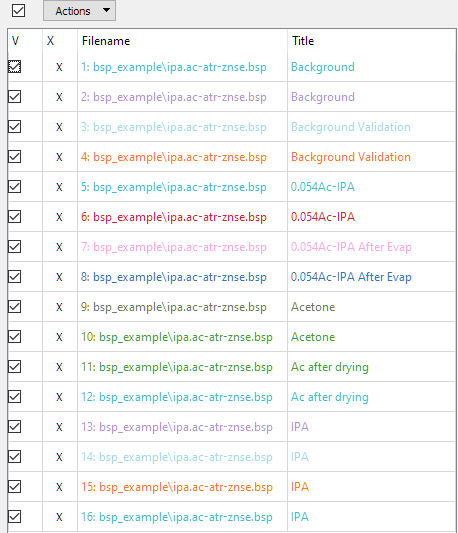
The file contains background interferograms and singlebeams, and sample interferograms and absorbance files.
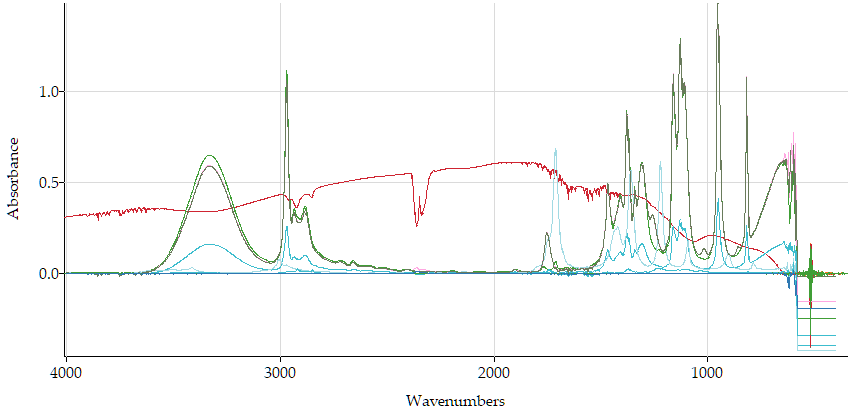
Alternatively, the multifile can be loaded using the 'File Browser' tool in the 'Data' toolbox. Left-clicking on the filename will expand the multifile. Right-clicking on the filename will give you the option to load the entire multifile.
Filtering .BSP spectra by data type
Clicking on the 'Actions' button will display this drop menu (the same menu is displayed if you right-click anywhere in the list of spectra). Click the 'Filter by Data Type' menu selection:
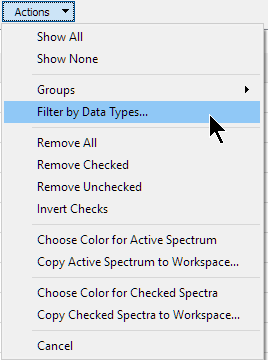
and this dialog appears:
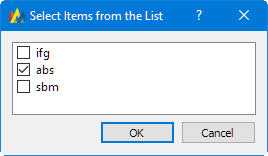
Select 'abs' and the non-Absorbance spectra in the window will not be displayed (but they are not removed from the workspace list of files). Only the Absorbance spectra will be checked (that is, visible in the display), the others will be unchecked.
The Non-Absorbance spectra can also be removed from the workspace list by again clicking the 'Actions' button and choosing 'Remove Unchecked'. After this, only Absorbance spectra will be in the workspace list and display. The list of files after filtering for the Aborbance data type:
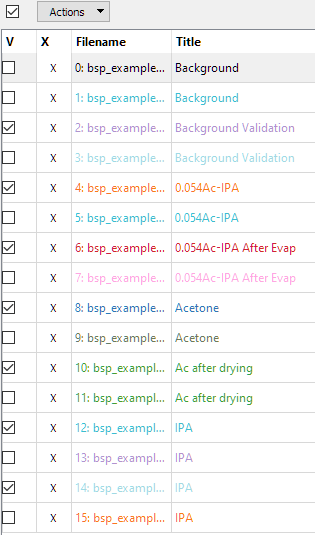
The absorbance spectra in the spectral display window:
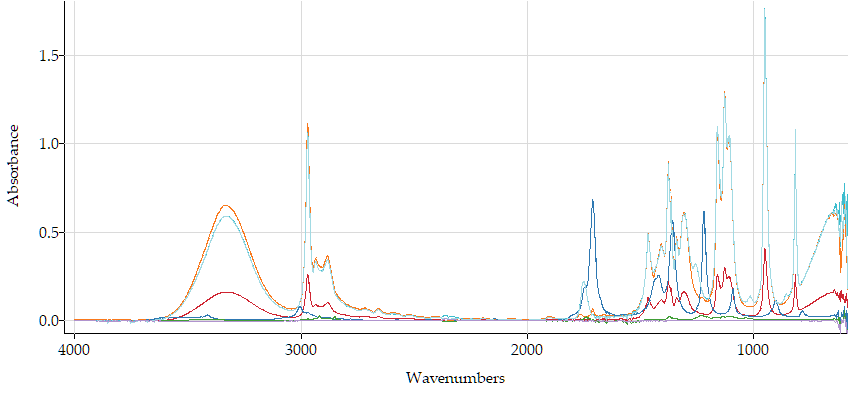
Converting the .BSP spectra
There are several ways to save the spectra in the window into supported file formats. The supported formats are:
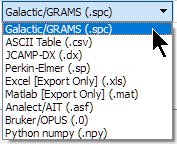
Saving Single Spectra
Clicking 'Save As...' from the 'File' menu brings up a standard Windows file save dialog. On the bottom of the dialog is a 'Save as type' droplist. From this list you may choose the file format for the converted spectra.
Batch File Save
This option gives the most options for how to save and name the files.From the File menu, select Batch Save, and this dialog appears:
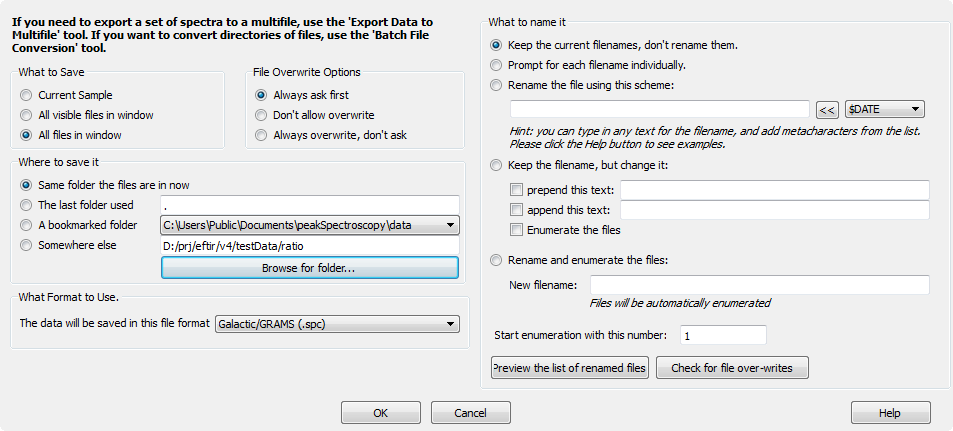
The right side of the dialog controls the source of the data, where to save it, and what format to save it in. The left side of the dialog controls the naming of the saved files. It allows for flexible options to control the names of the destination files. See the Batch File Conversion page for more detail about this dialog.
Batch File Conversion
In the 'Data' toolbox, select the 'Batch File Conversion' tool.
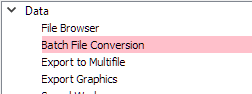
This has less options than the Batch File Save dialog, but can useful for simpler conversion jobs.
A significant difference between this and Batch File Save is that files do not have to be loaded into a workspace to be converted. The choices for 'Source of Data' include choosing files on disk or entire directories:
These options are availble:
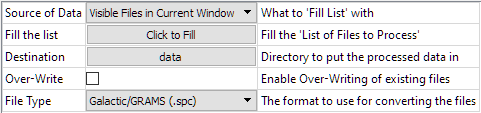
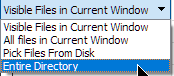
The available file types for saving:
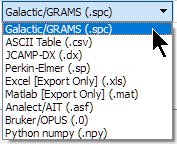
Export to Multifile
You may want to place all the spectra of a given data type into a single file, which is often needed when using programs like Matlab or Excel for analyses.
In the 'Data' toolbox, select the 'Export to Multifile' tool.
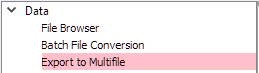
These options are available:

These file types are supported for multifile creation:
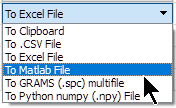
Converting files with Python Scripts
Scripting is a great way to convert lots of data without having to handle each file manually. Please contact us for information about available scripts for this purpose.